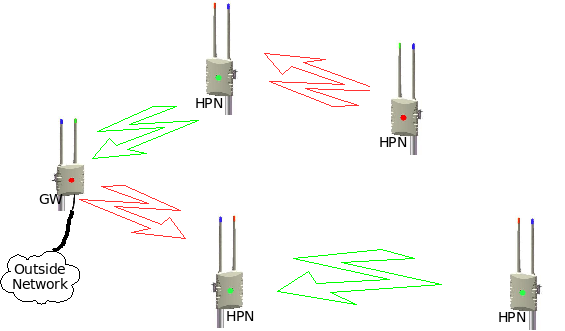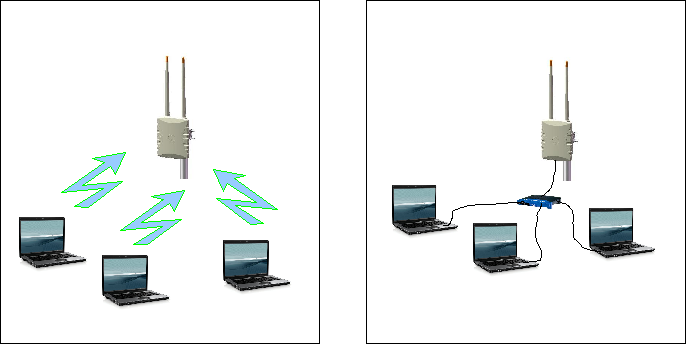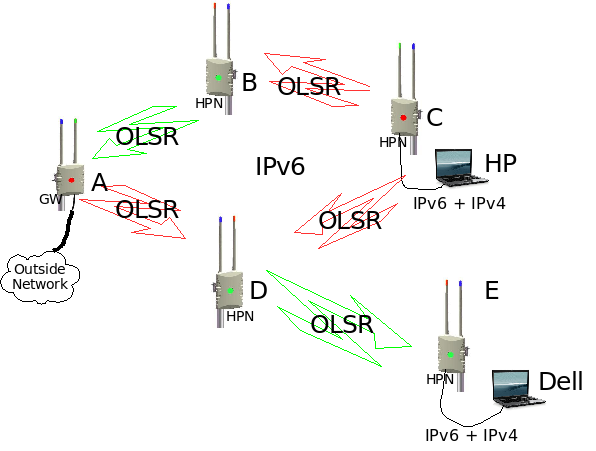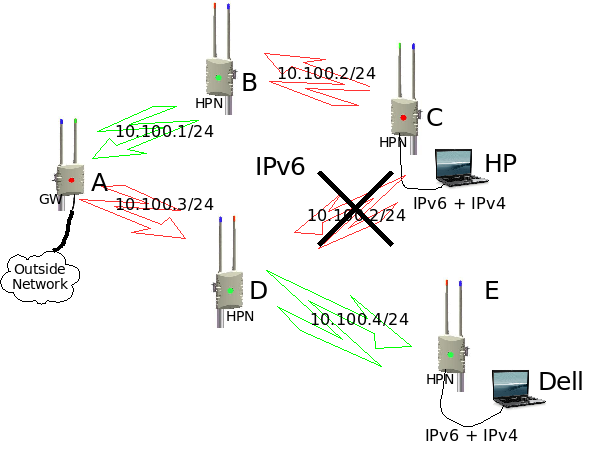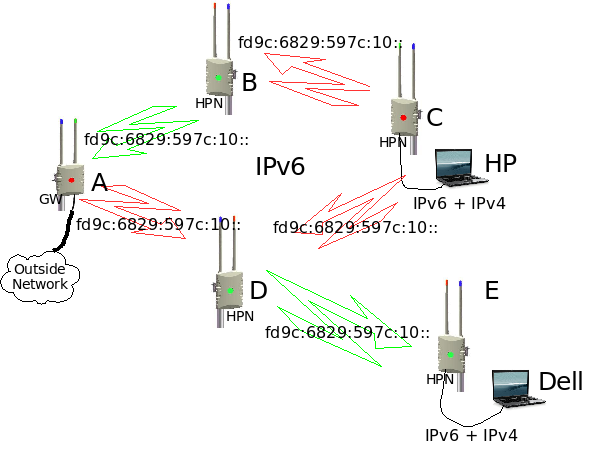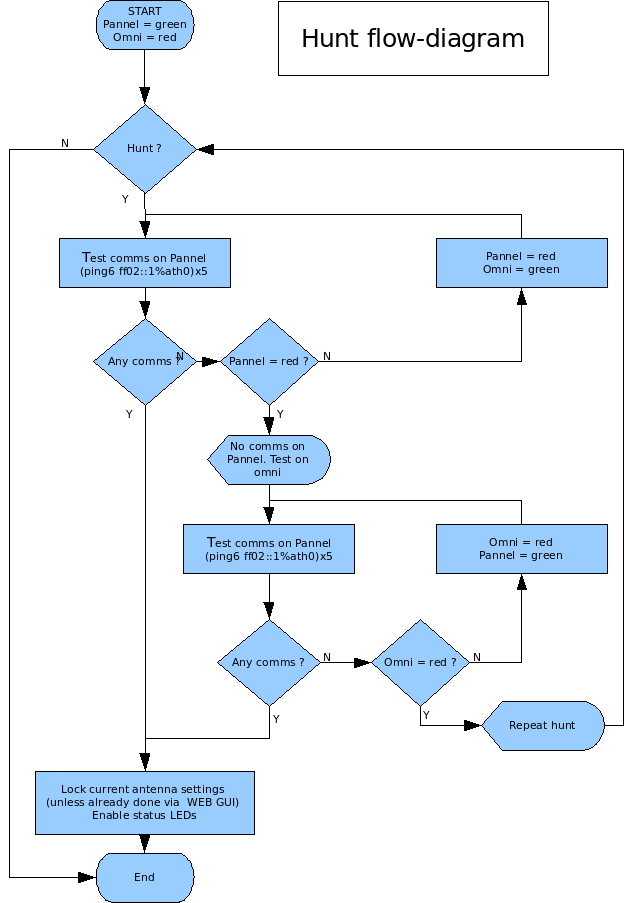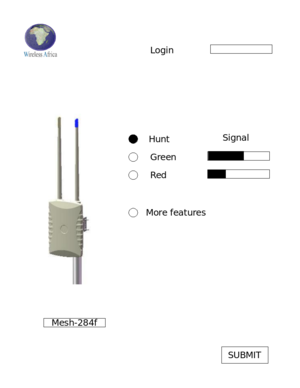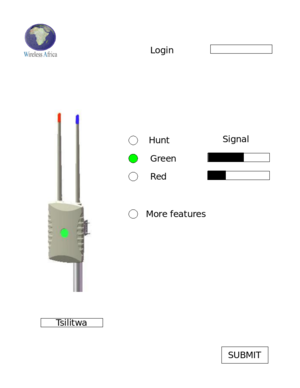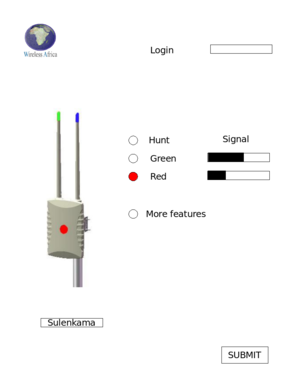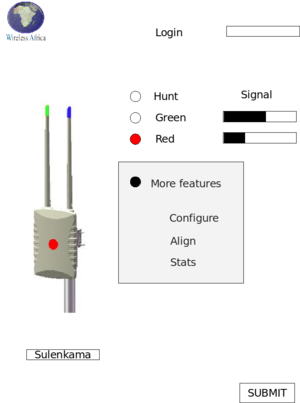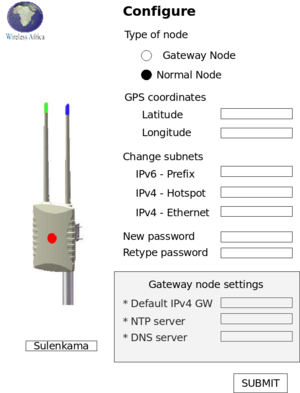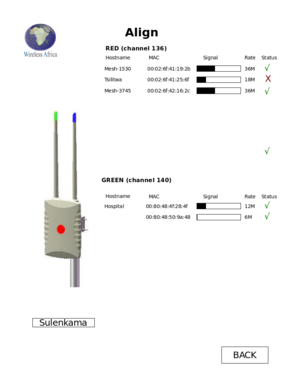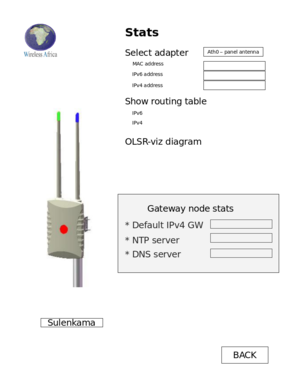High performance node page: Difference between revisions
| Line 63: | Line 63: | ||
[[Image:IPv6-Network.png]] | [[Image:IPv6-Network.png]] | ||
== | == Behaviour of a normal node in a mesh == | ||
The following describes how a normal node will behave inside a mesh and what service it will provide: | The following describes how a normal node will behave inside a mesh and what service it will provide: | ||
Revision as of 14:05, 21 May 2009
What is a HPN (high performance node) ?
The HPN is a multi-radio (3x radios), high performance, wireless (802.11) router. It has three antennas, one 5.8Ghz directional panel antenna as well as two omni's (2.4Ghz + 5.8Ghz). At the bottom of the router there is a weather proof UTP connector that is used for both Power-Over-Ethernet (PoE) and Ethernet connectivity to the router. A special mounting bracket at the back of the router allows it to be attached to an aluminum pole that is usually mounted to the side of a building or some structure.
How to build a mesh with HPN's
The idea is to build a mesh network with these routers by aligning each directional antennas to point to a neighboring omni or another directional antenna. The wireless cards in a router operates on different channels (frequencies). To make it more user friendly each channel (frequencies) is tied to a color. This means that a red panel antenna must be aligned to a red omni (or another red panel) and a green panel must be aligned to a green omni (or green panel). The blue channel (2.4Ghz) is used to create a wifi hostspot for clients who would like to connect to the mesh network via wifi.
Every mesh network usually have one GateWay that connects to the Internet or to some other network. Any one of the mesh nodes can be configured to become a GateWay for the mesh. When a node becomes a GateWay then the channels (frequencies) of the antennas are fixed to the following: 5.8Ghz directional panel = RED, 5.8Ghz omni = GREEN and the 2.4Ghz omni = BLUE. The GateWay node will also become the DNS server for the mesh and all the nodes inside the mesh will register their HostNames with the DNS server. Another function of the GateWay node is to act as a time server for the mesh network and all the nodes inside the mesh will synchronize their time with the GateWay node.
The best approach to build a mesh network is to start with the installation of the GateWay node. Next you install the node(s) that aligns to the GateWay node and then grow the mesh from there. Fist perform a visual alignment of the panel antenna on the node before the power is switched on. When a normal node starts up for the first time, then it will hunt for a mesh signal and it will lock it's channels (frequencies) once connectivity is established. It will first hunt for connectivity on both the red and green channels on the directional panel antenna for X seconds. If no signal is found, then the hunt will continue on the 5.8Ghz omni directional antenna for X seconds. This sequence will repeat itself until a signal is found, or until the channels are manually locked via the web interface on the node itself.
Every node has a GREEN and a RED LED that is visible from underneath the node (should be visible when one stands under the node that is mounted on a pole). These LEDs are there to give some indication of connectivity and they will only turn on if connectivity can be established on either the red or green channel. Note that the LED does not show the signal quality or to what node it is connected to, it only shows that there is connectivity to another HPN node and on what channel (red or green). Signal quality and node connectivity information is only available via the web interface, but in most cases a visual alignment combined with a link indicator will be sufficient enough to get a mesh node up and running.
How can a client connect to the mesh
Client devices can connect to any of the nodes via Ethernet or via wifi (blue channel = hostspot). The client devices should be configured to make use of DHCP so that all networking configurations can be done automatically (The node will provide all the networking details via DHCP). It is also recommended that the IPv6 protocol stack should be switch on if it is available. IPv6 should already be enabled on Windows Vista as well as most Unix systems.
How does the mesh work ?
Almost everything in the network will be configured automatically, except for the selection of the gateway node and the channel (red or green) of a wireless link. The mesh supports both IPv6 and IPv4 traffic from any end-point (a place where a mesh client connects) to any other end-point in the mesh, while the backbone uses IPv6 only. A routing protocol called OLSR (Optimized Link State Routing) is used to exchange routing information between all the nodes inside the mesh and to select the best path for data traffic between end-points in the mesh.
Lets take an example (see diagram) where HP want to send data to Dell.
Using IPv6
HP will address the data to the IPv6 address of Dell and send it to node C. Node C will look in it's routing table and see that there are two routes to Dell, one route via node B-A-D-E and the other route via D-E. It will then select the best route and send it to the next node, in our case node D. Node D will look in it's routing table and see that the only route to Dell is via node E. Node E will look at it's routing table and see that Dell is directly connected and it will forward the data to Dell.
Using IPv4
This one is a bit more complicated. IPv4 is only used on the outside of the network (where the mesh clients connect to it) and then the IPv4 traffic is tunneled over the IPv6 backbone of the mesh to any another end point in the mesh. The mesh will automatically create a one-to-many IPv4 tunnel over the IPv6 network (4over6 tunneling protocol). This means that it looks like a network with an IPv4 tunnel from every IPv4 subnet to every other IPv4 subnet in the mesh. From a client's perspective it looks like a normal IPv4 routed network. From the backbone's perspective it looks like a IPv6 only network and all the OLSR routing information is IPv6 only.
So how does the network know how to forward IPv4 packets to the correct destination ? It makes use of IPv4-mapped-IPv6 addresses (see RFC4291 and RFC4038). Every node will map an IPv4 addresses into a IPv6 address before data goes to the backbone and the IPv4-Mapped-IPv6 addresses are converted back to a plain IPv4 address when it comes out of the backbone. OLSR will advertise these IPv4-Mapped-IPv6 address subnets on the backbone so that all the nodes will learn these subnets and they will calculate the best route to these subnets.
Lets take example again, using IPv4. HP will address the data to the IPv4 address of Dell and send it to node C. Node C will change the IPv4 packet to an IPv6 packet with an IPv4-mapped-IPv6 addresses. From there it will follow the same route as the IPv6 example above. Node E will take the original IPv4 packet out of the IPv4-mapped-IPv6 packet and it will send the original IPv4 packet to Dell.
See http://wirelessafrica.meraka.org.za/wiki/index.php/John%27s_research#4over6_Automatic_tunnels for more detail of the 4over6 tunneling protocol.
Why is the mesh using IPv6 ?
Reason one
It is predicted that unused IPv4 address space will be depleted within the next two years. Operating systems like Vista and most Unix systems defaults to IPv6 by default and most applications are IPv6 ready. With this in mind it makes sense that any new networking products should provide both IPv4 and IPv6 support.
Reason two
In a single radio mesh network there is just one RF channel and everybody makes use of the same IP subnet. One limitation of a single radio mesh is that each mesh radio needs to handle both incoming and outgoing traffic. This causes the throughput to be halved because a radio cannot transmit and receive simultaneously. Another problem is that if one radio is transmitting then all its neighbors must all be in listening mode. These problems can cause a single radio mesh to very quickly run out of steam.
Multi-radio mesh technology solves this problem by configuring every radio inside a router to operate on a different frequency and on a different IP subnet. In the HPN two radios are dedicated for backbone traffic and the third is used to create a client hotspot. 802.11a is generally used for backbone traffic, and 802.11b/g for client coverage.
In a multi-radio mesh network it is very difficult to use the same IPv4 subnet on all the backbone wireless interfaces inside a mesh. The OLSR routing protocol uses broadcast packets to flood OLSR routing information to all of it's neighbors. This works very well with a single radio mesh, but not with a multi-radio mesh. Almost all TCP/IP (IPv4) stacks implementations can only send out broadcast packets on one interface at a time, but not on multiple interfaces on the same IPv4 subnet. This means that every interface needs to operate on a different IPv4 subnet, with the effect that some OLSR links may be physically possible, but it cannot be used for data because the IPv4 subnets are different. A multi-radio IPv4 OLSR network is possible, but it usually needs a lot of planning and configuration.
The TCP/IP stack of IPv6 does not make use of Broadcast packets and OLSR routing information is flooded to it's neighbors via multicast packets. These multicast packets will automatically be duplicated by the TCP/IP stack and send out via multiple IPv6 interfaces on the same IPv6 subnet. This means that the mesh can use the same IPv6 subnet, all over the mesh backbone, without any problems. With a multi-radio IPv6 OLSR mesh you don't need any IPv6 configuration on the backbone as all the nodes use the same IPv6 subnet.
Behaviour of a normal node in a mesh
The following describes how a normal node will behave inside a mesh and what service it will provide:
- When a new node boots up for the fist time, then it will go into a hunting mode and it will search for other nodes in the mesh. In hunting mode it will first configure the patch antenna on the GREEN frequency. It will perform a link local IPv6 ping on that interface for about X seconds to determine if any IPv6 connectivity can be found on that antenna/channel. If no connectivity is found after X seconds, then it will hunt further using RED on the patch, then GREEN on the omni and then RED on the omni. If no connectivity can be found, then it will start the hunting process from the beginning, or until it is manually locked via the WEB terface. If connectivity can be established, then it will enable the green/red link LED on the bottom of the node to show connectivity (use the WEB interface for more information on to which node connectivity has been established to). If connectivity is lost then the LED will be off again. After stable connectivity for about X consecutive pings, the node will lock the antenna/channels util someone changes it manually via the WEB interface. Once the antennas/channels are locked then it will also change the sensitivity of the link LED and LED updates will be less frequently. The LED sensitivity can be manually changed via the WEB interface by selecting the "alignment" button. The alignment feature will give signal strength information on the WEB interface. See hunt-flow-diagram below.
- When a new node boots up then an unique IPv6 address ((inside this mesh. See IP addressing section) will be configured on all the Ethernet and wireless interfaces. An unique (inside this mesh) IPv4 address is calculated and configured on the Ethernet interface and on the 2.4Ghz omni interface. The node will use the MAC address of the adapter to calculate a unique IPv4 and IPv6 subnet for that interface. These automatic addresses can be overrided via the WEB interface (E.g. if a globally routeable IPv6 address is required for a website inside the mesh and it should be visible from the Internet). Wireless interfaces are placed into adhoc mode and the channel, ssid and bssid are also configured.
- When a new node boots up then the OLSR daemon is started and it will listen en send OLSR topology packets to all of it's neighboring nodes. OLSR runs on all the wireless interfaces, but not on the Ethernet interface. All the IPv4 subnets are converted to 4in6 IPv6 addresses and these IPv6 subnets are placed into the HNA section of olsrd.conf, together with the IPv6 subnets that are configured on the Ethernet interface and on the 2.4Ghz omni interface. These HNA subnets are then distributed, via OLSR, to all the other nodes inside the mesh.
- The 4over6 tunneling daemon take care of all IPv4 comms and dirtributing of routing information inside the mesh.
- The node will start ntpd daemon on provide NTP time services on all it's IPv4 and IPv6 addresses. NTP will also synchronize it's local time with the GW-node on a regular basis.
- The node will register it's own hostname in DNS on the GW-node. It will start dnsmasq daemon and it will also provide DNS services on all it's IPv4 and IPv6 addresses. Dnsmasq will forward all DNS queries to the DNS server running on the GW-node.
- Dnsmasq is used to provide IPv4 DHCP services and DNS services on both the Ethernet interface and on the 2.4Ghz omni (hostspot) interface.
- rtadvd will run on both the Ethernet interface and on the 2.4Ghz omni interface and it is used to advertise IPv6 prefixes to locally connected IPv6 client devices.
- sshd allows remote ssh login's from anywhere in the mesh network.
- watchdogd toggles the watchdog during normal operations. Should the system hang for some reason, then the watchdog will restart the HPN node.
- mini_httpd is used for the WEB gui running on the HPN node.
Behavior of the GateWay node in a mesh
Any standard mesh node can become a GateWay node by selecting the "GateWay" button under "Additional features" on the WEB interface. The GateWay node is the place where the mesh will connect to some outside network and it will be the default route for the mesh. When a normal node becomes a GateWay node, then it does not disable any normal node features, but it just adds some additional features. The following are the additional features that a GateWay node will have:
- The GW-node will not go into a hunting mode and it will lock it's channels with GREEN on the omni and RED on the directional panel. The default channels can be swapped via the WEB interface.
- The GW-node is the default route for the mesh and it will advertise a default route via OLSR to the rest of the mesh.
- The GW-node connects to the outside networks via Ethernet. It will perform a DHCP request on this interface in order to get an automatic IP address and external DNS server configurations from the external network. These setting can be overided via the WEB interface, under "Additional features".
- The GW-node becomes the DNS server for the mesh and it will configure and start the 'named' services on IPv6, as well as on a well known IPv6 address of fec0:0:0:ffff::1. It will allow any node inside a mesh to submit their hostname into DNS and it will provide DNS services to any node or other device inside the mesh on IPv6 only. The GateWay node will also forward external DNS requests to upstream DNS servers if they are available. Upstream DNS servers are usually configured via DHCP but these setting can also be overided under "Additional features" on the WEB interface. DNS services are still available via 'dnsmasq', on all it's IPv4 and IPv6 addresses like a normal node will do.
- The GW-node becomes a time server for the mesh. It will synchronize it's time to an external time server if it's configured and available, otherwise it will use it's own internal RTC to synchronize it's time to. This time will be available to the rest of the mesh on a well known IPv6 address of fec0:0:0:ffff::1 and all the nodes in a mesh will use this time to synchronize their own time servers to. The GW-node will still provide NTP time services on all it's IPv4 and IPv6 addresses like a normal node will do.
- The GW-node becomes a firmware update server for the mesh. It will start ftpd services on IPv6, on a well known IPv6 address of fec0:0:0:ffff::1. It will took for new firmware on the Internet. If new firmware is available, then it will download the software and make it available to the other nodes inside the mesh via ftp.
IPv4 addressing scheme
IPv4 addresses are not used in the backbone, but only on the edge of the network. This means that every node will have two IPv4 subnets configured, one on the Ethernet adapter (npe0) and the other on the 2.4Ghz omni (ath2) that is used for a wifi hotspot. The High performance node will always use the first IPv4 address on a configured subnet. E.g 10.234.18.1/24
The HPN currently makes use of an automatic IPv4 addressing scheme where the IPv4 subnet is derived from the two least significant bytes of the MAC address of that particular interface. The first bye of the network is always 10 because we are making use of the 10net inside the mesh. The next two byes comes from the last two byes of the Mac address and it will become the IPv4 subnet for that adapter. The adapter itself will be 10.x.x.1 and it will become the default gateway for that subnet. DNSmasq will hand out DHCP addresses form 10.x.x.100 - 10.x.x.199 on the calculated subnet.
Mac = 00:d0:12:07:cb:73 cb.73 (hex) = 203.115 (decimal) IP subnet = 10.203.115 with /24 subnet mask IP address = 10.203.115.1 DHCP = 10.203.115.100-10.203.115.199
This addressing scheme will work 99% of the time, but it is not failsafe. Subnet clashes may occur due to the MAC address numbering schemes used by different vendors. MAC addresses usually have a vendor portion (first part of address) and a product/sequent number portion (last part). The last part is the part that is used to generate an IPv4 address. The last two bytes will most probably, at some stage, be that same for two different cards from two different vendors and there may be a very small chance for both of these cards end up in the same mesh network. In this case the automatic address can be overridden manually in rc.conf.local. At this stage there is no build in detection system that will handle Mac address clashes.
Other addressing schemes to consider:
- Manage and assign all IPv4 addresses centrally. Program addresses into the HPN's during the manufacturing process. This will sort out all IPv4 address clashes. Issues - Do you assign a IPv4 address block per community or just sequential per HPN node?
- Manage a block of IPv4 addresses for each community somewhere on the local mesh. HPN nodes can then request an IPv4 addresses from this repository and use it. Issues - what happens if server is down or during a power failure. Will you get a new IPv4 address every time, simular to what you get with ADSL. This will mean that all the the PC's and devices that received DHCP addresses from DNSmasq will have to change as well.
Issues that may influence the selection of an addressing scheme:
- Should there be IPv4 connectivity between different mesh networks ?
- Should there be IPv4 connectivity between a network inside a mesh and some other place in the Internet ?
- Should someone upstream device be able to initiate a connection into a mesh network (E.g. web server in mesh). ?
- Should we make use of legal (routeable) IPv4 address space, or should we stick to the 10net.
- Should the network be able to build and exchange IPv4 routing information with other networks.
- Routing information can be simplified if sequential IPv4 addresses are managed centrally and allocated per mesh
- Should the addressing scheme survive a power cycle or load shedding inside a community
- Is the WISP going to do NAT ?
IPv6 addressing scheme
All the HPN nodes supports end-to-end IPv6 communications over the mesh. IPv6 only needs a network prefix (IPv6 subnet) for every adapter and the protocol stack will work out the IPv6 address for each interface.
Our mesh is making use of a private Unique Local Addresses (ULAs) space, described in RFC4193. This address space in similar to the 10net in IPv4, but with the difference that each ULA is globally unique. This means that we can calculate our own network prefix that we use in a mesh. This leaves the option to use the same prefix for all the different mesh networks, or we can use an unique prefix for every mesh. A unique prefix for every mesh may have an routing advantage if we need to connect different mesh networks together in future, but it also means that HPN's should be pre-configured with a prefix that is tied to a specific community and the prefix allocations should be managed centrally.
Note that private Unique Local IPv6 addresses are not globally routable, but only inside our mesh. If we need globally routable IPv6 addresses then we need to apply for Provider Independent IPv6 address space from Afrinic. These addresses is uosually someting that is given to some network provider (owner of the network) and it will have a yearly fee attached to it. Issues - it is not always clear who the owner of a communit mesh is.
The best sollution may be to use a combination of both addressing schemes. Use ULA addresses all over the mesh and only use leagal IPv6 addresses where devices needs to be availble on the Internet.
WEB interface
At the moment there is no WEB GUI for the HPN. This is an suggestion of how the GUI should look like. The idea is to keep it simple as possible with as little as possible that can be changed.
WEB Gui main page
The default setting for a HPN is to come up in the hunting mode. After a successful hunt, the HPN will lock to either a red or green node and it will keep the setting, even during power failures. The menu will show the current state of a HPN, but it will also allow you to override the current mode by selecting red, green or hunting manually. Changes are only allowed after a valid login.
The bar graph will give some indication of signal strength to other nodes on both the red and green channel. Note that there can be a link to more than one node on a given channel (red or green). The indicator on the main page will only show the signal to the first node that it links with. A more detailed view is available on the align page under the "More features" button.
The last thing that can be changed from the main menu is the name of the HPN. This name will also be registered into the mesh DNS. All changes will only take effect after selecting the SUBMIT button. Additional features can be reached via the "More features" button.
More features
Configure / Align / Stats
Specifications
High_Performance_Node_-_Specification
Upgrades
All the HPN nodes in a mesh will look for new firmware updates from the GateWay node on a regular basis. New firmware is placed inside a special directory on the GateWay node and it is made available, via ftp, to all the other HPN nodes in the mesh. Each HPN nodes will compare the firmware from this directory with it's current version of firmware to determine if it's newer. If new firmware is available, then the node will download and untar the new firmware onto a spare partition on the flash disk. After that all the custom configurations are copied over to the new partition. The HPN will then change the active partition to the new one and it will reboot with the new firmware. If someting should go wrong with the upgrade, then the HPN will revert back to the previous version of firmware.
The GateWay node will look for new firmware somewhere on the Internet or from the WISP box. If available it will download the new firmware and place it into the special ftp directory.
Typical Outdoor Range at 5.8Ghz
At this stage we haven't found a testing site that is suitable for our tests. The following is just gestimates and it still needs to be tested.
- Omni to Omni: up to xx km (2km?)
- Panel to Omni: up to xx km (5km?)
- Panel to Panel: up to xx km (10km?)
- External to External: more than xx km (20km?), depending on antenna type
Now for some test results: For our first test we selected a friendly site for the panel-to-panel test. We selected Anita's home because she is just over 10km from Meraka and there is a clear line of site between both sites (this is also our longest 11a link so far). Another reason is that we already have a 32bBi directional antenna, from an existing installation on Meraka's roof, that is pointing directly to her home.
We used one of our new routers for this site, but we replaced the 5.8Ghz omni antenna with a 27dBi grid antenna so that we could have one link to login to the router, while we can do some tests on the second antenna.
Here is a picture of Anita's husband with the router the he installed on their roof.
Regulatory
Wirelss equipment that operate in the ISM bands do not need an spectrum licence, but they need to be ICASA approved. All the wifi adapters inside the HPN nodes are ICASA approved. From recent media reports regarding DABBA communications and there equipent in the Orange Farm area, it seems like our HPN node needs to get ICASA approval for the complete assembled HPN node as well. Every node should have it's own ICASA sticker on the back.
Using WEP/WPA in adhoc mode
One of the requirements of the High Performance Node is to have WEP or WPA enabled between the wireless links of the mesh nodes. This is one of the functionalities that we would like to sort out before we install any of the nodes in the field. It's very difficult to change the encryption mode after an installation because the mesh nodes will lose connectivity if one node is upgraded to use WEP, while another is still using older software without WEP.
WEP and WPA are both methods to enable the encryption of data that it is send over the air. WEP (Wired equivalence privacy) is an older standard and it makes use of a WEP encryption engine while the newer WPA standard added the use of an AES encryption engine. WEP encryption has some security flaws embedded into the protocol and there are several tools available on the Internet that can crack WEP keys. These tools are more effective with the cracking of 64bit WEP keys than with 128bit keys and they require a large amount of captured data and processing power to crack a key. Note that not all WEP keys can be cracked, but only weak keys and that flaw was addressed and fixed by WPA.
Wireless adapters on Unix Systems can operate in three different modes: Client, Hostap (Access Point) and Adhoc mode. Most of the implementations of wireless (802.11) networks are based on a model where there is one Access Point with several wireless clients attached to to it.
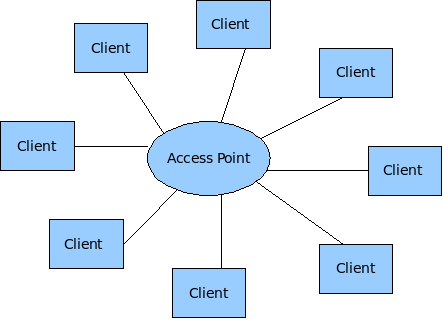
Wireless Mesh networks make use of the less tested Adhoc mode of 802.11.
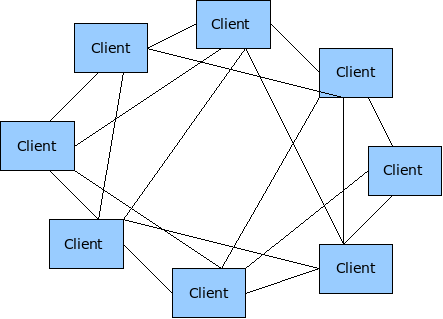
WEP and WPA requires a couple of kld's to be loaded before they can be configured. The following kld's should be added to loader.conf
wlan_acl_load="YES"
wlan_amrr_load="YES"
wlan_ccmp_load="YES"
wlan_tkip_load="YES"
wlan_wep_load="YES"
wlan_xauth_load="YES"
WEP
Enable and test WEP in Adhoc mode on the HPN. WEP makes use of a single PSK that needs to be configured on all the wireless nodes. Any node or wireless device that is configured with this PSK will have the capability to crypt and decrypt these wireless packets. There are two methods to configure WEP in FreeBSD. You can use either use ifconfig directly or you can make use of the WPA supplicant utility.
ifconfig e.g.
mesh-9e69:~ # ifconfig ath0 10.10.1.2/24 wep deftxkey 1 wepkey 128bitwepison
mesh-9e69:~ # ifconfig ath0
ath0: flags=8843<UP,BROADCAST,RUNNING,SIMPLEX,MULTICAST> metric 0 mtu 1500
ether 00:80:48:50:9e:69
inet6 fe80::280:48ff:fe50:9e69%ath0 prefixlen 64 scopeid 0x1
inet6 fd9c:6829:597c:20:280:48ff:fe50:9e69 prefixlen 64
inet6 fd9c:6829:597c:20:: prefixlen 64 anycast
inet 10.10.1.2 netmask 0xffffff00 broadcast 10.10.1.255
media: IEEE 802.11 Wireless Ethernet autoselect mode 11g <adhoc>
status: associated
ssid ptamesh channel 13 (2472 Mhz 11g) bssid 56:e5:be:30:14:5a
authmode OPEN privacy ON deftxkey 1 wepkey 1:104-bit txpower 31.5
scanvalid 60 bgscan bgscanintvl 300 bgscanidle 250 roam:rssi11g 7
roam:rate11g 5 protmode CTS burst
Test configuration:
Host A ----- wep ------- Host B ----- wep Host C
Enable WEP on three mesh nodes and test connectivity.
mesh-9e69:~ # ping6 ff02::1%ath0 16 bytes from fe80::280:48ff:fe50:9e69%ath0, icmp_seq=87 hlim=64 time=2.122 ms 16 bytes from fe80::280:48ff:fe50:9ddd%ath0, icmp_seq=87 hlim=64 time=5.625 ms(DUP!) 16 bytes from fe80::280:48ff:fe50:9a44%ath0, icmp_seq=87 hlim=64 time=32.358 ms(DUP!)
Everything seems to work fine (as expeted) with WEP enabled in the mesh.
WPA
WPA was designed to work in an environment where you have one AP and several clients and not for Adhoc (mesh) networks. On the AP you have the Authenticator software and on the client you have the supplicant software. This means that if one would like to use WPA to it's full then every mesh node needs to be an Authenticator for all the other nodes it can see, as well as a supplicant for every node it can see. According to the WPA design document http://wirelessafrica.meraka.org.za/wiki/images/3/39/Wpa_supplicant-devel-04.pdf one can use WPA in Adhoc mode only in a static way with PSK's:
IEEE 802.11 operation mode (Infrastucture/IBSS). 0 = infrastructure (Managed) mode, i.e., associate with an AP. 1 = IBSS (ad-hoc, peer-to-peer) Note: IBSS can only be used with key_mgmt NONE (plaintext and static WEP) and key_mgmt=WPA- NONE (fixed group key TKIP/CCMP). In addition, ap_scan has to be set to 2 for IBSS. WPA-None requires following network block options: proto=WPA, key_mgmt=WPA-NONE, pairwise=NONE, group=TKIP (or CCMP, but not both), and psk must also be set (either directly or using ASCII passphrase).
This is methods is very similar to the way that WEP is being used. This means the the only advantage of using WPA over WEP is that one can make use of the AES encryption engine that comes with WPA. Please note that with this mode of WPA and with WEP that anyone can decrypt the data being send over the air if they get hold of the mesh-wide PSK that is configured on every node in the network. If security is of importance them end users should consider the use of point-to-point security mechanisms like VPN's.
The configuration of WPA is not supported in command line mode, but only with the wpa_supplicant software. This is an example of a wpa_supplicant.conf file to enable WPA in Adhoc mode:
ap_scan=2
#
network={
ssid="ptamesh"
# Channel 13 : 2472 Mhz 11g
frequency=2472
mode=1
proto=WPA
key_mgmt=WPA-NONE
pairwise=NONE
group=TKIP
psk="mesh-ipv6"
}
To start the WPA software during boot-up one needs to add WPA to the ifconfig line in rc.conf. E.g.
ifconfig_ath0="WPA 10.10.1.1/24 mode 11g mediaopt adhoc channel 13 ssid ptamesh"
Test configuration:
Host A ----- wep ------- Host B ----- wep Host C
Unfortunately WPA did not work as easy as WEP, so it's off to debugging.
Starting wpa_supplicant in the foreground with debugging enabled. E.g
wpa_supplicant -d -i ath0 -c /etc/wpa_supplicant.conf
The debugging output shows that something happens that initiates a wlan scan operation, while the card is in Adhoc mode. This should not happen and wpa_supplicant software never completes the configuration due to this error.
mesh-9ddd:~ # wpa_supplicant -d -i ath0 -c /etc/wpa_supplicant.conf Initializing interface 'ath0' conf '/etc/wpa_supplicant.conf' driver 'default' ctrl_interface 'N/A' bridge 'N/A' Configuration file '/etc/wpa_supplicant.conf' -> '/etc/wpa_supplicant.conf' Reading configuration file '/etc/wpa_supplicant.conf' ap_scan=2 Priority group 0 id=0 ssid='ptamesh' Initializing interface (2) 'ath0' EAPOL: SUPP_PAE entering state DISCONNECTED EAPOL: KEY_RX entering state NO_KEY_RECEIVE EAPOL: SUPP_BE entering state INITIALIZE EAP: EAP entering state DISABLED EAPOL: External notification - portEnabled=0 EAPOL: External notification - portValid=0 Own MAC address: 00:80:48:50:9d:dd wpa_driver_bsd_set_wpa: enabled=1 wpa_driver_bsd_set_wpa_internal: wpa=3 privacy=1 wpa_driver_bsd_del_key: keyidx=0 wpa_driver_bsd_del_key: keyidx=1 wpa_driver_bsd_del_key: keyidx=2 wpa_driver_bsd_del_key: keyidx=3 wpa_driver_bsd_set_countermeasures: enabled=0 wpa_driver_bsd_set_drop_unencrypted: enabled=1 Setting scan request: 0 sec 100000 usec Added interface ath0 State: DISCONNECTED -> SCANNING Trying to associate with SSID 'ptamesh' Cancelling scan request WPA: clearing own WPA/RSN IE Automatic auth_alg selection: 0x1 wpa_driver_bsd_set_auth_alg alg 0x1 authmode 1 WPA: No WPA/RSN IE available from association info WPA: Set cipher suites based on configuration WPA: Selected cipher suites: group 8 pairwise 1 key_mgmt 16 proto 1 WPA: clearing AP WPA IE WPA: clearing AP RSN IE WPA: using GTK TKIP WPA: using PTK NONE WPA: using KEY_MGMT WPA-NONE WPA: Set own WPA IE default - hexdump(len=24): dd 16 00 50 f2 01 01 00 00 50 f2 02 01 00 00 50 f2 00 01 00 00 50 f2 00 No keys have been configured - skip key clearing wpa_driver_bsd_set_key: alg=TKIP addr=ff:ff:ff:ff:ff:ff key_idx=0 set_tx=1 seq_len=6 key_len=32 wpa_driver_bsd_set_drop_unencrypted: enabled=1 State: SCANNING -> ASSOCIATING wpa_driver_bsd_associate: ssid 'ptamesh' wpa ie len 24 pairwise 0 group 2 key mgmt 4 ioctl[SIOCS80211, op 22, len 24]: Invalid argument Association request to the driver failed wpa_driver_bsd_set_key: alg=TKIP addr=ff:ff:ff:ff:ff:ff key_idx=0 set_tx=1 seq_len=6 key_len=32 Cancelling authentication timeout State: ASSOCIATING -> COMPLETED CTRL-EVENT-CONNECTED - Connection to 00:00:00:00:00:00 completed (auth) [id=-1 id_str=] EAPOL: External notification - portControl=ForceAuthorized
Next was to install fresh copy of the FreeBSD src code onto my PC. I found the wpa_supplicant source code under /usr/src/usr.sbin/wpa/wpa_supplicant/driver_freebsd.c Build a new driver from source code and run it on a router. After that I've added in a lot of printf statements to trace how the driver works and to locate the code that puts the wifi card in scanning mode. In the end I found out that wpa_supplicant driver did not put the card in scanning mode, but it somehow caused the 802.11 stack to start the scanning. Unfortunately I don't know enough about the 802.11 code in FreeBSD to do any mode debugging. I've send a mail about the problem to one of the FreeBSD mailing lists and the originator of most of the 802.11 code in FreeBSD (Sam Leffler) said I must log a problem report. So I logged a problem report with FreeBSD and now we have to wait and see if someone to take responsibility to fix this problem. More information on the problem report can be found at: http://www.freebsd.org/cgi/query-pr.cgi?pr=126822
For now I recommend that we make use of WEP instead of WPA in our implementation as it is working and there isn't such a big advantage in using WPA over WEP in this mode except for the encryption algorithm that changes from WEP to AES.
Antenna calculations
Every HP-node has two 5.15-5.6 GHz antennas. The one as a build in patch antenna and the other is an 5.1-5.8 GHz omni-directional antenna. The idea is that the patch antenna of a node will either be aligned to the omni or the patch antenna of another node. The following calculations is to get an feeling of what distances should be possible between these antennas.
South African Wifi channels:
Channel 1 : 2412 Mhz 11g Channel 48 : 5240 Mhz 11a Channel 2 : 2417 Mhz 11g Channel 52 : 5260* Mhz 11a Channel 3 : 2422 Mhz 11g Channel 56 : 5280* Mhz 11a Channel 4 : 2427 Mhz 11g Channel 60 : 5300* Mhz 11a Channel 5 : 2432 Mhz 11g Channel 64 : 5320* Mhz 11a Channel 6 : 2437 Mhz 11g Channel 100 : 5500* Mhz 11a Channel 7 : 2442 Mhz 11g Channel 104 : 5520* Mhz 11a Channel 8 : 2447 Mhz 11g Channel 108 : 5540* Mhz 11a Channel 9 : 2452 Mhz 11g Channel 112 : 5560* Mhz 11a Channel 10 : 2457 Mhz 11g Channel 116 : 5580* Mhz 11a Channel 11 : 2462 Mhz 11g Channel 120 : 5600* Mhz 11a Channel 12 : 2467 Mhz 11g Channel 124 : 5620* Mhz 11a Channel 13 : 2472 Mhz 11g Channel 128 : 5640* Mhz 11a Channel 36 : 5180 Mhz 11a Channel 132 : 5660* Mhz 11a Channel 40 : 5200 Mhz 11a Channel 136 : 5680* Mhz 11a Channel 44 : 5220 Mhz 11a Channel 140 : 5700* Mhz 11a
HP-Node detailed specs: http://wirelessafrica.meraka.org.za/wiki/images/0/07/WLAN-A0033.pdf
Pigtail detail specs: http://wirelessafrica.meraka.org.za/wiki/images/0/0a/Ca178_cable_assemblies_datasheet.pdf
Wireless adapter detail specs: http://wirelessafrica.meraka.org.za/wiki/images/2/21/Wlm54sag23.pdf
OR the Mikrotik version of the same adapter called a R52H (also manufactured by Compex, but usually cheaper) http://wirelessafrica.meraka.org.za/wiki/index.php/Image:R52H.pdf
Another popular adapter is the DCMA-82 from Wistron. They have better RX sensitivity, but lower output power and they are a bit more expensive than the Compex cards. In some of the discussions that I've seen they state that the DCMA-82 has much cleaner output power, better RX sensitivity, and a lower failure rate/quality issues than Compex's cards. http://wirelessafrica.meraka.org.za/wiki/index.php/Image:DCMA-82.pdf
Node specs summary:
Patch antenna - 21-23 dBi, 16 deg H, 11 deg V, 5.15 -5.6 GHz
5Ghz Omni antenna - 8-11 dBi, 360 deg H, 10 deg V, 5.1 - 5.85 GHz
2.4Ghz Omni antenna - 7.5-8.5 dBi, 360 deg H, 12 deg V, 2.4 - 2.5 GHz
30mm U.FL-SMA pigtail - RG178 cable insertion loss, 2.4 GHZ = -1.1dB, 5.6 GHz = -2dB
Compex WLM54AG23 adapter - IEEE 802.11a/b/g (2.4/5GHz)
- AR5413/5414(AR5006X/XS) Atheros Chipset
- RECEIVER SENSITIVITY 802.11a -
-90 dBm @ 6Mbps
-70 dBm @ 54Mbps
- OUTPUT POWER 802.11a
23dBm @ 6-24Mbps
22dBm @ 36Mbps
19dBm @ 48Mbps
17dBm @ 54Mbps
Mikrotik (Compex) R52H - IEEE 802.11a/b/g (2.4/5GHz)
- AR5413/5414(AR5006X/XS) Atheros Chipset
- RECEIVER SENSITIVITY 802.11a -
-90 dBm @ 6Mbps
-70 dBm @ 54Mbps
- OUTPUT POWER 802.11a
24dBm @ 6-24Mbps
22dBm @ 36Mbps
19dBm @ 48Mbps
Wistron DCMA-82 - IEEE 802.11a/b/g (2.4/5GHz)
- AR5413/5414(AR5006X/XS) Atheros Chipset
- RECEIVER SENSITIVITY 802.11a -
-90 dBm @ 6Mbps
-82 dBm @ 36Mbps
-72 dBm @ 54Mbps
- OUTPUT POWER 802.11a
22.5dBm @ 6-24Mbps
21.5dBm @ 36Mbps
18dBm @ 48Mbps
I could not find any receive sensitivity info for ranges between 6Mbps and 54Mbps for the WLM54AG23. The closest I could find was the specs of another manufacturer card, using the same Atheros chipset as the WLM54AG23. Here is the receive sensitivity info for a WMIA-166AG Dual-Band miniPCI module (802.11a/g) Nominal Temp Range:
6Mbps 10-5 BER @ -90 dBm, typical 9Mbps 10-5 BER @ -89 dBm, typical 12Mbps 10-5 BER @ -88 dBm, typical 18Mbps 10-5 BER @ -86 dBm, typical 24Mbps 10-5 BER @ -82 dBm, typical 36Mbps 10-5 BER @ -78 dBm, typical 48Mbps 10-5 BER @ -72 dBm, typical 54Mbps 10-5 BER @ -68 dBm, typical
The WLM54AG23 is not the best wifi adapter in the market, but it gives a good compromise between price vs performance. If one need to push the limits of a specific link then I would probable select the SR5 from Ubiquity. They have excellent TX power and RX sensitivity.
There are lots of wifi/antenna/distance calculators available on the WEB. Most of these calculators cannot calculate the max distance for a link, you have to specify the distance and it will calculate you dBm margin. Links to a couple of Wifi/antenna/distance calculators:
http://www.radiolabs.com/stations/wifi_calc.html http://www.zytrax.com/tech/wireless/calc.htm http://www.widgetbox.com/widget/wifi-link-calculator http://www.wifiextreme.com.au/index.php?main_page=page_5 http://www.rflinx.com/help/calculations http://www.olotwireless.net/castella/radio.htm
Here are some formulas use to calculate a link budget:
Free space loss = 36.56 + 20Log10(Frequency) + 20Log10(Dist in miles) mW to dBm = 10Log10(milliWatts) + 30 dBm to mW = 10(dBm/10) RX Power = Margin - RX sensitivity Theoretical margin = TX power budget + RX power budget - free space loss SAD factor = Theoretical margin/TX power budget * 100 and shows the percentage of spare power on transmission.
(Free Space Loss) = 92.5 + (20 Log fequency) + (20 log km distance)
Free space loss @ 5400GHz:
1km = -107.07dB 11km = -128.028dB 2km = -113.09dB 12km = -128.784dB 3km = -116.61dB 13km = -129.479dB 4km = -119.11dB 14km = -130.123dB 5km = -121.05dB 15km = -130.722dB 6km = -122.63dB 16km = -131.282dB 7km = -123.97dB 17km = -131.809dB 8km = -125.13dB 18km = -132.305dB 9km = -126.15dB 19km = -132.775dB 10km = -127.07dB 20km = -133.221dB
The following are the minimum and maximum link calculations for our HPNode with a 5Ghz patch to omni link under ideal conditions with a decent fresnel zone. Just note that one very seldom get ideal conditions in real life installations. These calculations are done to get a feeling for what to expect from our equipment. Link distance calculations was done with these calculator at http://www.swisswireless.org/wlan_calc_en.html. I've first played around with the Free-space-loss values in the Link Budget tool until I would get a 6dB margin. They recommend to take a sufficient security margin (5-6 dB or more on large distances). Then I've used the Free space loss tool to convert my Free-space-loss value to a km distance. Lets do some calculations to see what we get.
Patch - Omni:
Min link distance @ 54Mbps 0.9km: Max link distance @ 54Mbps 1.55km: patch min = 21dBi patch max = 23dBm omni min = 8dBi omni max = 11dBm pigtail = -2dBm pigtail = -2dBm TX power = 17dBm TX power = 17dBm RX sensitivity = -70dBm RX sensitivity = -70dBm Free space loss = -106dB Free space loss = -111dB link margin = 6dB link margin = 6dB
Min link distance @ 24Mbps 6.9km: Max link distance @ 24Mbps 12.3km: patch min = 21dBi patch max = 23dBm omni min = 8dBi omni max = 11dBm pigtail = -2dBm pigtail = -2dBm TX power = 23dBm TX power = 23dBm RX sensitivity = -82dBm RX sensitivity = -82dBm 34km free space = -124dB Free space loss = -129dB link margin = 6dB link margin = 6dB
Min link distance @ 6Mbps 17km: Max link distance @ 6Mbps 30.9km: patch min = 21dBi patch max = 23dBm omni min = 8dBi omni max = 11dBm pigtail = -2dBm pigtail = -2dBm TX power = 23dBm TX power = 23dBm RX sensitivity = -90dBm RX sensitivity = -90dBm 34km free space = -132dB Free space loss = -137dB link margin = 6dB link margin = 6dB
The following are the minimum and maximum link calculations for our HPnodes with a 5Ghz patch to patch link under ideal conditions with a decent fresnel zone. Just note that one very seldom get ideal conditions in real life installations. These calculations are done to get a feeling for what to expect from our equipment. Link distance calculations was done with these calculator at http://www.swisswireless.org/wlan_calc_en.html. I've first played around with the Free-space-loss values in the Link Budget tool until I would get a 6dB margin. They recommend to take a sufficient security margin (5-6 dB or more on large distances). Then I've used the Free space loss tool to convert my Free-space-loss value to a km distance. Lets do some calculations to see what we get.
Patch - Patch:
Min link distance @ 54Mbps 3.9km: Max link distance @ 54Mbps 6km: patch min = 21dBi patch max = 23dBm pigtail = -2dBm pigtail = -2dBm TX power = 17dBm TX power = 17dBm RX sensitivity = -70dBm RX sensitivity = -70dBm Free space loss = -119dB Free space loss = -123dB link margin = 6dB link margin = 6dB
Min link distance @ 24Mbps 30.9km: Max link distance @ 24Mbps 38.9km: patch min = 21dBi patch max = 23dBm pigtail = -2dBm pigtail = -2dBm TX power = 23dBm TX power = 23dBm RX sensitivity = -82dBm RX sensitivity = -82dBm Free space loss = -137dB Free space loss = -139dB link margin = 6dB link margin = 6dB
Min link distance @ 6Mbps 77.6km: Max link distance @ 6Mbps 123km: patch min = 21dBi patch max = 23dBm pigtail = -2dBm pigtail = -2dBm TX power = 23dBm TX power = 23dBm RX sensitivity = -90dBm RX sensitivity = -90dBm Free space loss = -145dB Free space loss = -149dB link margin = 6dB link margin = 6dB