Lawrence's Research
Avila board development [ Avila GW2348-4 Intel XScale IXP425]
The intention of this exercise is to get the board to run Linux. There are number of ways to do this and will consider as many as feasible.
Running OpenWRT on Avila board
The following steps were performed to get the board to run OpenWRT
Requirements
A. Installing and setting up tftp server (Ubuntu, hardy)
B. Download two files 'openwrt-ixp4xx-squashfs.img' and 'openwrt-ixp4xx-zImage'
C. Upload OpenWRT onto the board
A. Installing and setting up tftp server (Ubuntu, hardy)
The diagram below shows the setup we will be using to setup and test the tftp server. The tftp server machine, sun, will be given IP address 192.168.3.1 and the client machine, moon, will be given IP address 192.168.3.2.
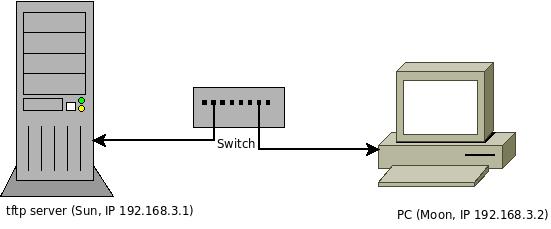
miguel@sun:~ sudo apt-get install xinetd tftpd tftp miguel@sun:~ vi /etc/xinetd.d/tftp
- Add the following lines in /etc/xinetd.d/tftp
service tftp
{
protocol = udp
port = 69
socket_type = dgram
wait = yes
user = nobody //Please note if you have trouble with running tftpd, change "nobody" to "root"
server = /usr/sbin/in.tftpd
server_args = /tftpboot
disable = no
}
- Create /tftpboot directory
miguel@sun:~ sudo mkdir /tftpboot miguel@sun:~ sudo chmod -R 777 /tftpboot //Please note the permissions need not be 777 but should be at least 444 (i.e readable by all) miguel@sun:~ sudo chown -R nobody /tftpboot //Please change "nobody" to "root" if in file /etc/xinetd.d/tftp you have specified "root"
- Start tftpd using xinetd
miguel@sun:~ sudo /etc/init.d/xinetd start
- Testing tftp server
We test tftp server by transfering a file from a client called 'moon' with IP address 192.168.3.2) to tftp server called 'sun' with IP address 192.168.3.1. Assuming you have file testTFTP.txt in your home directory on the client machine:
miguel@moon:~ ls -l testTFTP.txt -rw-r--r-- 1 miguel miguel 3551088 2008-04-19 15:52 testTFTP.txt miguel@moon:~ tftp 192.168.3.1 miguel@moon:~ trace miguel@moon:~ put testTFTP.txt sent WRQ <file=testTFTP.txt, mode=netascii> received ACK <block=0> sent DATA <block=1, 512 bytes> received ACK <block=1> sent DATA <block=2, 512 bytes> received ACK <block=2> . . . received]] ACK <block=6933> sent DATA <block=6934, 512 bytes> received ACK <block=6934> sent DATA <block=6935, 512 bytes> received ACK <block=6935> sent DATA <block=6936, 368 bytes> received ACK <block=6936> Sent 3551088 bytes in 5.8 seconds
Now logon to the 'sun' machine (the tftp server) and run 'ls' and your uploaded file should be there(hopefully).
miguel@sun:~ ls - -l /tftpboot/ -rw-r--r-- 1 root root 3551088 2008-04-19 15:52 testTFTP.txt
- We now have a working tftp server!!
B. Download two files, openwrt-ixp4xx-squashfs.img and openwrt-ixp4xx-zImage on to tftp server
Visit http://ftp.iasi.roedu.net/mirrors/openwrt.org/snapshots/ixp4xx/ and download files openwrt-ixp4xx-squashfs.img and openwrt-ixp4xx-zImage and save these files to /tftpboot directory of the tftp server. Make sure the files are readable
miguel@sun:~ ls - -l /tftpboot/ -rw-r--r-- 1 root root 3551088 2008-04-19 15:52 testTFTP.txt -rw-r--r-- 1 root root 1179648 2008-08-06 18:32 openwrt-ixp4xx-squashfs.img -rw-r--r-- 1 root root 1034156 2008-08-06 18:32 openwrt-ixp4xx-zImage
C. Upload OpenWRT onto the board
Make sure you have a terminal emulation program, like minicom(*nix) or HyperTerminal(Windows).
Setting up the serial interface on your Laptop/PC. Startup minicom and then Type "Ctrl+a o" or "Ctrl+A O"
+-----[configuration]------+ | Filenames and paths | | File transfer protocols | | Serial port setup | | Modem and dialing | | Screen and keyboard | | Save setup as dfl | | Save setup as.. | | Exit | +--------------------------+
Scroll down to option Serial port setup
+-----------------------------------------------------------------------+ | A - Serial Device : /dev/ttyS0 | | B - Lockfile Location : /var/lock | | C - Callin Program : | | D - Callout Program : | | E - Bps/Par/Bits : 115200 8N1 | | F - Hardware Flow Control : No | | G - Software Flow Control : No | | | | Change which setting? | +-----------------------------------------------------------------------+
Select the letters A-G to change the settings and press the "enter" key to get out of the menu back to the main menu. The final settings should be as shown above.
Connect the Avila board to your PC/laptop using a serial cable. Power-up the Avila and repeatedly press Ctrl+C until the board displays Redboot. This is what I see on my board:
+No devices on IDE controller 0 Trying NPE-B...success. Using NPE-B with PHY 0. Ethernet eth0: MAC address 00:d0:12:03:24:67 IP: 192.168.3.2/255.255.255.0, Gateway: 0.0.0.0 Default server: 192.168.3.1 RedBoot(tm) bootstrap and debug environment [ROM] Gateworks certified release, version 2.02 - built 05:22:19, Mar 3 2006 Platform: Gateworks Avila GW234X (IXP42X 533MHz) BE Copyright (C) 2000, 2001, 2002, 2003, 2004 Red Hat, Inc. Copyright (C) 2004, 2005 Gateworks Corporation RAM: 0x00000000-0x04000000, [0x000298b0-0x03fc1000] available FLASH: 0x50000000 - 0x51000000, 128 blocks of 0x00020000 bytes each. == Executing boot script in 2.500 seconds - enter ^C to abort ^C RedBoot> ^C RedBoot> ^C
As shown, my board has the follwoing IP settings:
Local IP address: 192.168.3.2 Local IP address mask: 255.255.255.0 Default server IP address: 192.168.3.1
If after pressing Ctrl+C your board didn't not display the same information as above, then to see your IP settings do this
RedBoot> ip_address IP: 192.168.3.2/255.255.255.0, Gateway: 0.0.0.0 Default server: 192.168.3.1
Use the "ip_address" command to change the IP settings if you need to. Remember in our case we have the tftp server set to 192.168.3.1 so the line "Default server: 192.168.3.1" above is correct. Change yours if it's not correct.
Now we need to initialize the FLASH
RedBoot>fis init
Answer yes by typing Y or y to the question below
About to initialize [format] FLASH image system - continue (y/n)?
You should see the following output:
*** Initialize FLASH Image System ... Erase from 0x50080000-0x50fe0000: ............................... ..................................................................... ....................... ... Unlock from 0x50fe0000-0x51000000: . ... Erase from 0x50fe0000-0x51000000: . ... Program from 0x03fe0000-0x04000000 at 0x50fe0000: . ... Lock from 0x50fe0000-0x51000000: . RedBoot>
Next we check to see free available space
RedBoot> fis free 0x50080000 .. 0x50FE0000
Therefore we have 0x00f60000 (16MB) available space We now copy the linux file from the ftp server as raw data (option -r) to memory address 0x0080000 (option -b) and want a progress indicator (option -v).
RedBoot> load -r -v -b 0x00800000 openwrt-ixp4xx-zImage
This process should take about 5 seconds,if you get any errors then make sure you have the tftp server running correctly and that the file you are copying is there, and further that the IP addresses are correct. From the above command you should see:
Using default protocol (TFTP) / Raw file loaded 0x00800000-0x00967c93, assumed entry at 0x00800000 RedBoot>
We proceed to create a flash image which we call 'linux' from the the file we've just loaded from the tftp server.
RedBoot> fis create linux
The output should be
... Erase from 0x50080000-0x50280000: ................ ... Program from 0x00800000-0x00a00000 at 0x50080000: ................ ... Unlock from 0x50fe0000-0x51000000: . ... Erase from 0x50fe0000-0x51000000: . ... Program from 0x03fe0000-0x04000000 at 0x50fe0000: . ... Lock from 0x50fe0000-0x51000000: . RedBoot>
then need to We now need to copy the root filesystem from the tftp server as raw data (option -r) to memory address 0x0080000 (option -b) and want a progress indicator (option -v). Type the following command;
RedBoot> load -r -v -b 0x00800000 openwrt-ixp4xx-squashfs.img
The output is:
Using default protocol (TFTP) / Raw file loaded 0x00800000-0x00d13fff, assumed entry at 0x00800000 RedBoot>
We once again check to see the available flash space
RedBoot> fis free 0x50180000 .. 0x50FE0000
Therefore we have 0x00EF0000(about 14.7MB) of flash available.
We then proceed to create an root filesystem image onto the FLASH using the entire available space.
RedBoot> fis create -l 0xe60000 rootfs
The output should be:
... Erase from 0x50180000-0x50fe0000: ................................................................................................................... ... Program from 0x00800000-0x00920000 at 0x50180000: ......... ... Unlock from 0x50fe0000-0x51000000: . ... Erase from 0x50fe0000-0x51000000: . ... Program from 0x03fe0000-0x04000000 at 0x50fe0000: . ... Lock from 0x50fe0000-0x51000000: . RedBoot>
Finally, we run the fconfig command to write the boot script and also make any changes we may need.
RedBoot> fconfig
For our purposes we will only specify the boot script and leave the other settings unchanged by entering the "Enter" key. The boot script we will enter is:
>> fis load linux >> exec
Hit the "enter" key twice after the "exec" word. Enter Y or y when prompted with
Update RedBoot non-volatile configuration - continue (y/n)? y
The complete output should be:
RedBoot> fconfig Run script at boot: true Boot script: Enter script, terminate with empty line >> fis load linux >> exec >> Boot script timeout (100ms resolution): 25 Use BOOTP for network configuration: false Gateway IP address: Local IP address: 192.168.3.2 Local IP address mask: 255.255.255.0 Default server IP address: 192.168.3.1 Console baud rate: 115200 GDB connection port: 9000 Force console for special debug messages: false Network debug at boot time: false Default network device: npe_eth0 Update RedBoot non-volatile configuration - continue (y/n)? y ... Unlock from 0x50fe0000-0x51000000: . ... Erase from 0x50fe0000-0x51000000: . ... Program from 0x03fe0000-0x04000000 at 0x50fe0000: . ... Lock from 0x50fe0000-0x51000000: . RedBoot>
Now we reset the Avila board
RedBoot> reset
Linux should now be booting. After a long display of messages you should see the message:
mini_fo: using storage directory: /jffs - init -
After which it prints
Please press Enter to activate this console.
If you happened to have missed these above messages and it appears as though the board has "hanged" you need to hit the "Enter" key to see the prompt.
BusyBox v1.8.2 (2008-08-06 07:33:12 PDT) built-in shell (ash)
Enter 'help' for a list of built-in commands.
_______ ________ __
| |.-----.-----.-----.| | | |.----.| |_
| - || _ | -__| || | | || _|| _|
|_______|| __|_____|__|__||________||__| |____|
|__| W I R E L E S S F R E E D O M
KAMIKAZE (bleeding edge, r12194) -------------------
* 10 oz Vodka Shake well with ice and strain
* 10 oz Triple sec mixture into 10 shot glasses.
* 10 oz lime juice Salute!
---------------------------------------------------
root@OpenWrt:/#
End!!
NOTES
In the above the steps, the root filesystem and the kernel were two different files. In the section on downloading and making our own customized images, we'll show how to combine the two files into one, so that from Redboot we only load one file instead of two.
Configuring the Avila board
Configuring the Ethernet ports
By default(from the downloaded images), the two Ethernet ports (eth0 and eth1) are not configurable since their hardware addresses are 00:00:00:00:00:00
root@OpenWrt:~# ifconfig -a
eth0 Link encap:Ethernet HWaddr 00:00:00:00:00:00
BROADCAST MULTICAST MTU:1500 Metric:1
RX packets:0 errors:0 dropped:0 overruns:0 frame:0
TX packets:0 errors:0 dropped:0 overruns:0 carrier:0
collisions:0 txqueuelen:100
RX bytes:0 (0.0 B) TX bytes:0 (0.0 B)
eth1 Link encap:Ethernet HWaddr 00:00:00:00:00:00
BROADCAST MULTICAST MTU:1500 Metric:1
RX packets:0 errors:0 dropped:0 overruns:0 frame:0
TX packets:0 errors:0 dropped:0 overruns:0 carrier:0
collisions:0 txqueuelen:100
RX bytes:0 (0.0 B) TX bytes:0 (0.0 B)
On further inspection, I found that the reason why the hardware addresses are 00:00:00:00:00:00 is because the network drivers for the LAN interfaces were neither loaded (as modules) nor created during compilation! A solution to the above problem is to download (svn) the source (either the trunk or kamikaze) and then make sure that the LAN network driver modules created/loaded.
Working from the source code
Create a working space from which you run:
svn co https://svn.openwrt.org/openwrt/trunk/ ///To download the trunk
OR!!!
svn co https://svn.openwrt.org/openwrt/tags/kamikaze_7.09 ///To download the kamikaze release
The following steps apply to either the trunk or Kamikaze. After the above commands are done the run:
$make
OR!!
$make menuconfig
To merge the kernel and root filesystem into one image
During menuconfig, select ramdisk under option Target Images. Save the configuration, exit the menu and type make again.
$make
The build process will take a few hours since it has to download the sources and only then it build the images.
After the build process, in the bin directory you will have either two files openwrt-ixp4xx-squashfs.img and openwrt-ixp4xx-zImage or only one file openwrt-ixp4xx-zImage (provided your selected ramdisk as you Target Image)
Load the image(s)
Follow the steps described above in section C. Upload OpenWRT onto the board to load the images. Check the LAN addresses
root@OpenWrt:~# ifconfig -a
eth0 Link encap:Ethernet HWaddr 00:00:00:00:00:00
BROADCAST MULTICAST MTU:1500 Metric:1
RX packets:0 errors:0 dropped:0 overruns:0 frame:0
TX packets:0 errors:0 dropped:0 overruns:0 carrier:0
collisions:0 txqueuelen:100
RX bytes:0 (0.0 B) TX bytes:0 (0.0 B)
eth1 Link encap:Ethernet HWaddr 00:00:00:00:00:00
BROADCAST MULTICAST MTU:1500 Metric:1
RX packets:0 errors:0 dropped:0 overruns:0 frame:0
TX packets:0 errors:0 dropped:0 overruns:0 carrier:0
collisions:0 txqueuelen:100
RX bytes:0 (0.0 B) TX bytes:0 (0.0 B)
Alas, the LAN hardware addresses are still 00:00:00:00:00:00!!!
Diagnostics
We now re-build using
$make V=99
From which we see
WARNING: kmod-ixp4xx-npe is not available in the kernel config